A cooling fan in a laptop plays a very important role. It cooldowns the processor and other related equipment when the users put excessive pressure (while using heavy programs) on it. By default, it is mostly set at auto speed. If the user puts too much pressure on the CPU, the speed of the cooling fan will increase, and you might be able to hear the fan noise. During normal usage, its speed would be slow and almost quiet. There is no doubt that the lower temperature of the CPU would increase its lifespan.
For some users, the constant heating up of the CPU might not be important. They might prefer a noiseless fan over this. At the same time, low CPU temperatures may be the first priority for some users, even if the fan is making noise (while running at high speed). That’s why today we have brought you a tutorial to explain three different methods to set the cooling fan’s speed.
Changing Fan Speed Through BIOS
The BIOS in your laptop is a program that plays an important role in controlling the hardware. In some laptops, the user can set the speed of the cooling fan through the BIOS. You can easily access the BIOS settings by pressing the specific key (mentioned on the boot screen) at startup. The majority of laptops use Function keys (F1-F12) to have access to BIOS on the startup screen.
After reaching the BIOS, you can find the fan speed-controlling option in the advanced setup or configuration submenu. It depends on your laptop’s make and model. If supported, then you might be able to change the system’s setting and force your fan to run at your desired speed.
Changing Fan Speed Through Windows Power Plan
Some laptops also feature built-in heat sensors and fan controllers, letting users control fan speed through Windows Power Plan settings. The user can choose different fan control modes.
First, open the notification area and select the power icon. Now click on “More power options” > “Change plan settings” > “Change advanceed power settings.” Now the processor power management submenu will appear, here you might see the “System Cooling Policy” option only if your laptop has built-in heat sensors.
Selecting the “Active” option on this screen will make your fan run more frequently. While at a lower temperature, selecting the “Passive” option will set the cooling fan to not run until your notebook’s CPU reaches a higher temperature.
Changing Fan Speed Through Third-Party Applications
Again, if your laptop has heat sensors and fan controllers, you can also use third-party applications instead of Windows built-in settings. Some famous applications like ASUS FanXpert+ (for Windows) and smsFanControl (for Apple Macbook) let you monitor the system’s temperature and control the fan speed. These applications usually take the help of 4-pin fans which use a pulse width modulated voltages to respond to temperature changes. It is worth mentioning that many laptops didn’t have any controllable cooling fan.
Also Read: How to Fix Laptop Fan Making Loud Noise
If you have any other queries regarding your laptop, we highly recommend you visit our tips section.


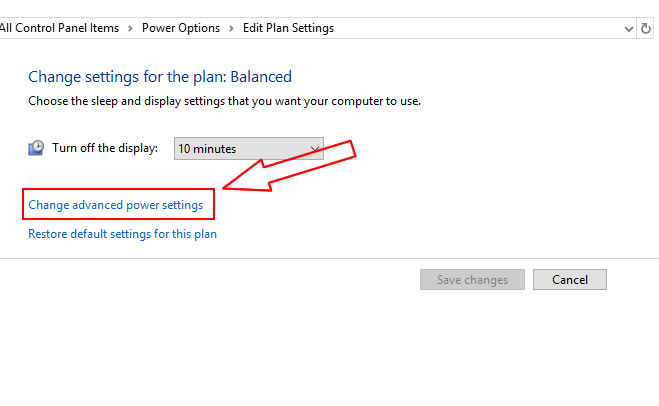
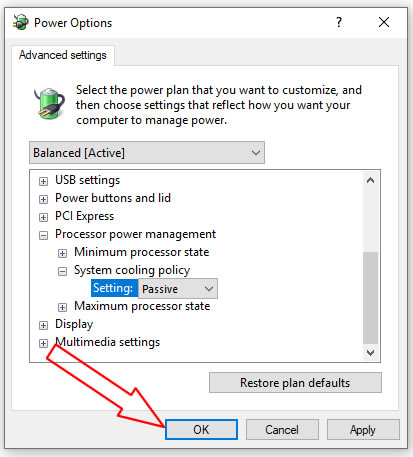
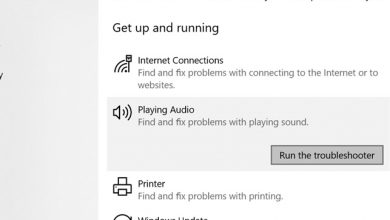



Absolutely right, Harris! The fan speed of a laptop plays a critical role in regulating its temperature and preventing overheating. This post contains in-depth information on improving the laptop fan speed.