Whenever there is a glitch in the Wi-Fi connection, we think about why our laptop won’t connect to Wi-Fi. Wi-Fi is one of the most basic needs for running the Internet and connecting with different websites. Things can get quite difficult when our laptop does not connect to Wi-Fi since so much of our work depends on it, and many deadlines can be left unmet.
6 ways to solve laptop won’t connect to Wi-Fi problem
Here are some easy and effective fixes to the problem of my laptop won’t connect to Wi-Fi. Try these and see how your laptop gets easily connected to the Wi-Fi network.
1. Make sure the Wi-Fi is Turned on your laptop
The problem can sometimes just be that the Wi-Fi on your laptop isn’t turning on. So check if you have turned on Wi-Fi and that your device is not in airplane mode.
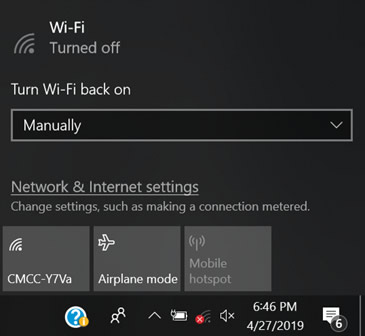
Look at the bottom right of your screen and click on the Internet tab to see if the Wi-Fi is turned on. You can also cross-check with your smartphone to see if the problem is with your laptop or with the Wi-Fi network.
2. Restart Your Modem and Router
It is possible that your laptop is alright and your Wi-Fi network is faulty, so you need to restart it. You can do this by following these simple steps:
1). Disengage the wires cable of your router and the modem.
2). Wait for about 30 seconds.
3). Reconnect the cable of your modem and turn on its power. But do not connect your router yet.
4). Wait for about 1 minute and then plug in your router and turn on its power.
5). Wait for about 2 to 3 minutes and see if your Wi-Fi starts working on your laptop.
If this works, then the problem was with your Wi-Fi device, not your laptop.
3. Restart Your Laptop
If restarting your modem and router does not work, then you might need to restart your laptop. Simply restart your laptop, and you will be able to connect it to Wi-Fi.
4. Run Windows Troubleshooter
If none of the ways mentioned above work, then you might need to troubleshoot your Wi-Fi connection. This is how you can do this:
1). Go to Start > Settings > Update & Security.
2). There will be many options on the left side of your screen. Select Troubleshoot from there.
3). Click “Internet connections”
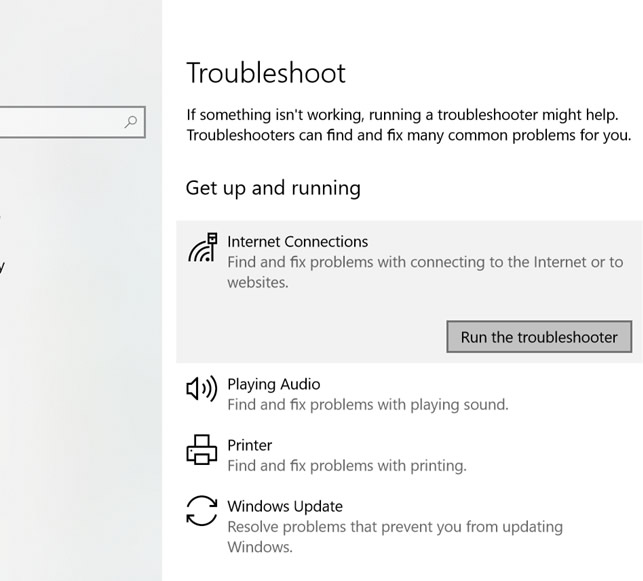
A Windows wizard will open. Follow the instructions on it to troubleshoot your internet connection.
5. Uninstall and Install Your Wi-Fi Drivers
The problem may also be with the Wi-Fi drivers, which are outdated and need to be reinstalled. Here is how you can do it in the easiest way:
1). Please click the start button on your laptop, and you should see the Control Panel in the list. If you can not find the Control Panel in the list, please use Cortana: click Cortana, and say (input) Device Manager. Then, you can open Device Manager directly.
2). Now, double-click on Network Adapters, and a list will open up; right-click on the Wi-Fi driver and click uninstall.
3). Then restart your laptop and see if your laptop connects with Wi-Fi.
Sometimes, you do not need to install a Wi-Fi driver manually, so check if your laptop connects after you have uninstalled and restarted it.
Also Read: All laptop help and support, hardware questions and answers
6. Renew Your IP Address
If the problem persists even when you have tried all the above fixes, then your IP address might not support a Wi-Fi connection. In order to solve this issue by changing an IP address, you need to do the following:
1). Press the Windows logo key on your keyboard, and then press the R key. This will open the Run Box on your screen.
2). When it opens, type cmd on your keyboard and press Enter.
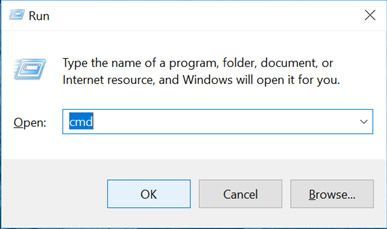
3). A black window will appear.

4). Type ipconfig/release on it and then press Enter. Now, you must wait a while for the command to finish working.
5). When this command works, then type ipconfig/renew and press Enter. Now, wait for a while, and then connect your laptop to your Wi-Fi.
This will surely fix any problem with your laptop won’t connect to Wi-Fi, so you can continue working.




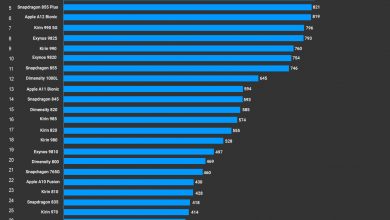
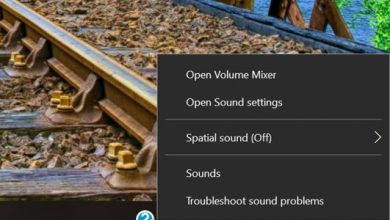
Wi-Fi problems