Lenovo LaptopLenovo Thinkpad X230
Lenovo ThinkPad X230 Disassembly (Clean Cooling Fan, Remove Keyboard)
In this guide, I’ll explain how to disassemble the Lenovo ThinkPad X230 to remove and replace the hard drive, RAM, keyboard, touchpad, wireless card, motherboard, heat sink, and cooling fan.
Looking for more funny teardown? Follow us on Facebook for all the latest repair news.
Tools needed: Phillips screwdriver, air blowing, gules, brush

Remove eight screws from the bottom case.
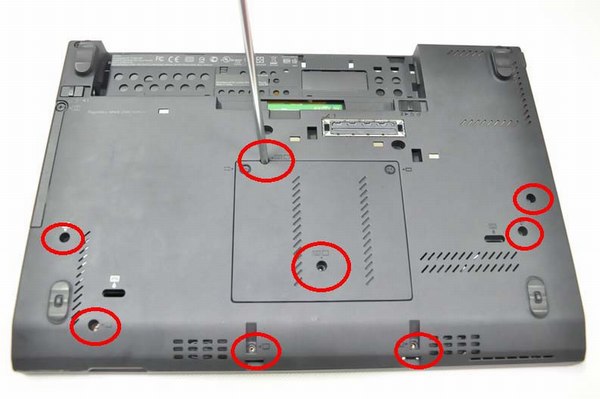
Sliding the keyboard by the arrows

Disconnect the keyboard cable and remove the keyboard.

Unlock and pull out the touchpad cable.

Pry up and remove the palm rest.

Now, you can access the wireless card.

Remove two screws securing the keyboard bezel.

Separate wireless card antennas (blue and black) from the keyboard bezel.

Now, you can remove the keyboard bezel.

Remove seven screws and disconnect the speaker cable. Remove the wireless card and Bluetooth module.

Remove the screw securing the hard drive cover.

Remove the cover and pull out the hard drive.

Carefully lift up the motherboard.

Remove four screws securing the heat sink.

Disconnect the cooling fan cable from the motherboard.

Remove two screws and release one snap.

Clean the cooling fan with a brush.

Remove old glues from the CPU and GPU.

Apply for new glues on the CPU and GPU.

For more guides, check out the Lenovo ThinkPad X230 device page.







Excellent guide. Using your instructions, I tore my x230 down and repaired the heatsink. Thank you.
Hi 😮
Also, I like this article! I have to change the base cover and the front cover on my x230. But I don’t know how to disassemble the screen and the base cover. Can you give me some tips? 🙂
Hey bro, the Thinkpad X230 was too noisy. What should I do?
Please reply
This works for the X230 tablet, but there are several more screws, and the VGA screws need to be removed before the motherboard will come out. The keyboard bezel is difficult to remove without breaking it since the rotating monitor on the tablet version overlaps it by quite a bit.
The only thing I noticed was that the red dot (mouse) works, but the mouse doesn’t work well on the trackpad. Is this normal?
How do you remove the VGA screws?