Lenovo LaptopLenovo ThinkPad X220
Lenovo ThinkPad X220 Disassembly
Prepare tools, shut the laptop down, and unplug the external power supply,
Remove the battery, memory, and the hard disk,
Remove the screws in the red circle at the bottom of the X220.

Then, you can remove the keyboard.

The X220 C surface, after removing the keyboard, seems very simple.

Then, loosen the data cable connecting the palm rest to the motherboard.

Remove five screws that secure the palm rest, press both sides of the palm rest toward the inner surface to loosen the buckle that connects the palm rest to the bottom cover, and then you can get the palm rest up toward, and then gently push it towards you, you can remove the palm rest.

After removing the palm rest, the lower left corner is as shown below: just a 54 ExpressCard slot, which isn’t needed now and cannot be removed.

The lower right corner of the palm rest is as follows:
The part connected by the black and grey antenna is a mini PCI-E wireless half-height card.
Red and blue antenna convergence is a non-occupation mini PCI-E full-height card slot.
The round part is the motherboard backup battery (BIOS/COMS battery).
The long object below the motherboard backup battery is a Bluetooth card.

Unplug the plug that connects the backup battery to the motherboard, and remove the motherboard backup battery.
Remove the antenna on the wireless card, and loosen a screw so you can pull out the wireless card.
The Bluetooth card can also be pulled out just by loosening one screw.

Remove the keyboard dock (commonly known as the palm rest).
First, unscrew the screws at the bottom (marked below).

Then remove the antenna embedded in the keyboard base and the two screws marked below.

Then remove the screen and motherboard cable on the right.

Finally, press both sides of the keyboard base toward the inner surface to loosen the snap joint, and you can get out of the keyboard dock.

Remove the top cover part from the bottom base.
Note first remove the following marked X220 bottom and the four screws in the rear.

Then, remove the cable that connects the screen to the motherboard on the left.

You can easily remove the entire top cover screen part (note the two red-grey antennas on the right; you need to take them out from the bottom cover before removing the top cover).

Then remove the X220 stereo speaker system; this is very simple, unplug the cable that connects the speakers to the motherboard, and then loosen one screw.

At this point, you can begin to separate the motherboard and bottom cover.
Remove the five screws marked below.
The screw at the top is to secure the external power socket.
The two on the left are inside the ExpressCard slot.
The remaining three screws directly secure the motherboard on the bottom cover.

Then is to dismantle the two screws near the VGA.

Finally, according to the official description, place the wireless hardware switch in the open position, and then slightly curve upward the right motherboard (the side with a wired LAN port) to get the right motherboard out from the bottom cover.
Then, you can pull out the entire motherboard towards the right and take it out.

The front view of the motherboard after removing the fan (the side of the keyboard installation location)

The rear view of the motherboard without the fan (the side where the CPU resides)

A family photo of X220 removed parts.

X220 motherboard front view
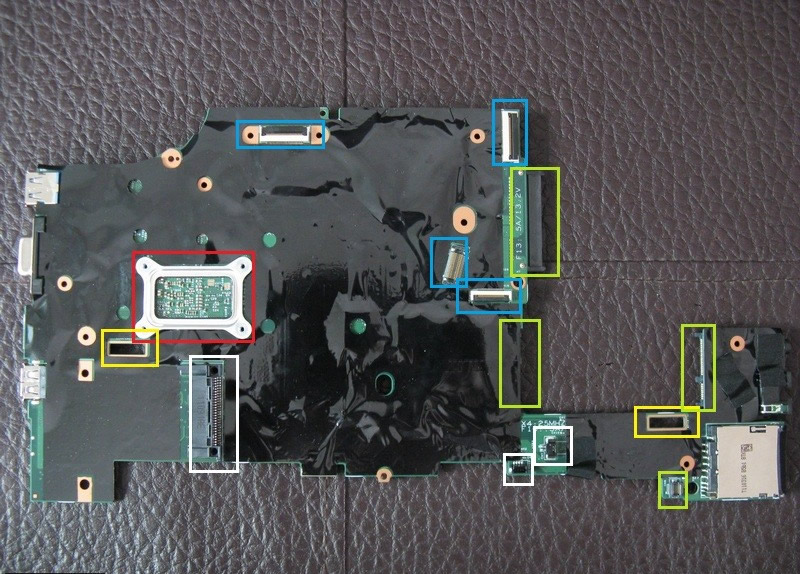
The red box is the back of the CPU.
Yellow boxes are the keyboard-yielding water channel. One is at the lower left corner of the CPU. The other is at the top left of the right card reader.
Four blue boxes are cable interfaces: two cables used to connect the screen top cover to the motherboard, a palm rest cable, and a keyboard cable.
Four green boxes are the SATA hard disk port, mini PCIe card (WWAN card or mSATA device), half-height mini PCIe card(Wi-Fi card), and the interface used to install the Bluetooth card.
Three white boxes are the 54 ExpressCard port, stereo speakers interface, and motherboard backup battery interface.
X220 motherboard rear view

There are two red boxes. The above is the front side of the CPU; it’s GBA packaged, so it can’t be replaced directly. The below is the PCH.
Two yellow boxes are two memory slots.
From left to right, the three green boxes are the motherboard external power DC jack, fan power connector, and expansion interface (used to connect the dock or docking station).
Two blue boxes are the battery connection port and SIM slot.
A close-up of the back of the CPU

The parts on the back of the CPU still look very seductive.

X220 cooling system

The X220 cooling system fan is from Delta Electronics; the parameters marked above are DC05V 0.30A and 1.5W.

The cooling fan copper design

The cooling system consists of a fan, two copper heat pipes, and a heat conductor.


The interface that connects to the palm rest

Here’s a mini PCI-E slot

SIM card slot

X220 motherboard Gigabit Ethernet port

This is a blue USB 3.0 port on the laptop

Both sides of the X220 motherboard use black insulation tape.
Uncover a corner of the black insulation tape. You can see the third-party chipset that USB 3.0 uses.

The details around the X220 motherboard CPU

The VT1316MAF produced by Volterra semiconductor has never been seen before. It should be a new model.
Seen from the number, it should be similar to the VT1317SF, and it should be responsible for the CPU power.

Finally, I uncovered all the insulation stickers around the back of the motherboard.

Continue to uncover the insulation tape around the memory.

Three copper contact switches marked with orange boxes are labeled SW2, SW3, and SW4. They should be used to determine whether the motherboard is in place and has a good EMC/EMI function together with the D-shell.
The question of the RJ45 Ethernet port location.
Careful readers can see the top right corner of the D shell, between the security slot module and the drive bays, there is a quite large empty space, which seems sufficient to place the RJ45 Ethernet port.

The black plastic block in the orange circle is a battery-locking device in the battery compartment. Its height (or thickness) is not great, and the space above it is empty, so it seems feasible to place the RJ45 Ethernet port above it.
Perhaps there is an alternative, shown in the blue strip below.

This long strip space is basically idle in X220/X220i, and it’s only used to place the cable that connects the right of the screen to the motherboard.
However, this area is used to place the stylus in the X220t or X220it. Therefore, the right part of the case of this region cannot be used to place the RJ45 Ethernet port.
In the figure above, the orange box is the battery lock switch. The green area is occupied by the security slot module, and the white box is where the screen hinge lies.
The RJ45 port is placed at the top of the battery lock switch, as shown below.

So, in order to ensure sufficient lateral space, the safety lock module must be removed from the screen hinge direction. The best design is the safety lock devices and screen hinges placement as one solution.




Hi,
According to the HW maintenance manuals, the X220 and X220T models have different FRU numbers. Do You know if I have any chance to replace an X220T system board with an X220 system board? (I have an i5 X220T and an i7 X220. I use my X220T more often and I would change their system board if it’s possible. I checked the HW maintenance manual, they have exactly the same picture of them when displaying. If they got the same mounting points I could have luck. 😀
Yes, I could buy a USB3 ExpressCard thing, but I would use that slot for a Firewire card.
(Sad, that only the T420 supports firewire built-in – and also hard to find one with a firewire port. And AFAIK later models do not have a firewire port in any model 🙁
Thanks,
TeeCee
Thanks for posting this. The Lenovo hardware manual doesn’t specify that the screws holding the VGA in place can be removed. I was stuck there until I found your page.
Now wish me luck with putting this thing back together!
Thank you for sharing your knowledge; helped a lot.
Very nice! Thank you!!
You have to remove 5 screws to finally remove the palmrest. Please add this to your tutorial!
We have added this to the guide, thank you very much!
There is no power coming on the board at all.
Good morning. I have a problem with my ThinkPad x220. It turns off after a few minutes of use, and then if I try turning it on again, it goes back to turning off after a few seconds. I have thought about a problem with the motherboard capacitors, but if I remove the keyboard while keeping it connected to the motherboard, the handset works without a problem. Do you have any idea what caused the problem?
The notebook works with no problem.
Sorry for my English!
Hi I’m Bilal
I have lonovo x220 tablet
The problem with it is that the screen can move freely and cannot be fixed in a specified direction.
It can stay only at 90 degrees.
How can I resolve this issue?