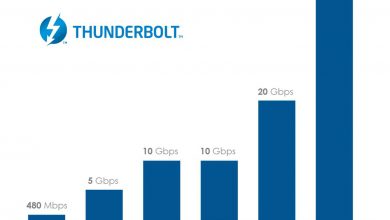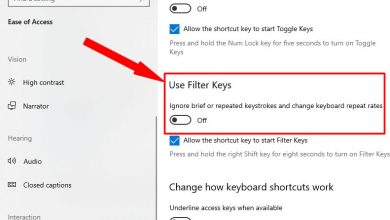A screenshot can be called a captured screen image, which shows the laptop’s display content. It lets you share the images of important files or operations with other people. In fact, it is also a time-saving feature that lets you instantly share specific information.
Taking a screenshot has become something like compulsory for everyone. Almost every user takes a screenshot in their daily use, whether they are using a laptop, a PC, or a mobile with different Operating Systems. Every device and operating system has different methods of taking the screenshot.
Today, we have brought you a tutorial in which we will explain to you the different and most popular methods of taking screenshots on the Windows 10 Operating System. The methods we have mentioned below work on both Windows laptops and Windows PC.
Taking a screenshot through Windows Key + PrtSc Key
This method is the easiest method to take a screenshot on Windows OS. All you need to do is to go to the screen which you want to capture and do the following steps:
- Press Windows Key (Windows Logo Key) and Print Screen Key (maybe written as Prt Sc on your keyboard) together.
(After pressing both keys, you might see a flicker once on the screen, which means that the screenshot has been taken.)
- Now go to the following directory C:\Users\Username\Pictures\Screenshots, and your captured screenshot will be there.
Taking Screenshot through Snip & Sketch Tool
In this method, we would use a pre-installed Windows program named Snip & Sketch Tool. Following are the steps.
- Go to the screen you want to capture and press Windows Key + Shift Key + S Key.
A tiny rectangle-shaped mini bar would appear, which has the following options:
Rectangular Mode (Size a rectangle for your screenshot)
Free-form Mode (Draw free-hand with your cursor)
Window Mode (Choose a specific window to capture)
Full-screen capture Mode (Grab an image of your entire screen)
- Select the type of mode (you want) to capture the screen on the bar, and then it will be captured
- A notification (from Snip and Sketch) will appear at the bottom right; click on it.
- After clicking, the Snip and Sketch window will appear. Here, you can further edit the screenshot.
- After making changes, click on the Save button and select the directory (where you want) to save the screenshot.
Taking a screenshot through Print Screen Key
This method not only applies to Windows 10 but also applies to older Windows versions (Windows 8.1, 8, 7, or lower). The steps are following:
- Press the Prt Sc (or Print Screen) key (on the keyboard) on the screen you want to capture, and the screenshot will be copied to the clipboard.
- Now open any program that lets you paste that image (like Microsoft Word or Paint). We would recommend you use the Paint application, which saves the image in PNG format.
- After opening the program, press Ctrl + V to paste the copied image.
- Now save the screenshot file to the format and directory you want.
Taking a screenshot through Xbox Game Bar
It is another easy option to take a screenshot on Windows OS, but it works only on the latest Windows version (Windows 10).
- Press Windows Key + G on the screen you want to capture.
- An overlay menu will appear on which there will be a camera icon. Click on that icon to capture a full-screen shoot.
In the following directory C:\Users\Your Username\Videos\Captures, you can access your taken screenshot.
Another benefit of this application is that it lets you record the screen as well. Further, it supports voice recording through a microphone while screen recording.
Taking Screenshot through Third-Party Software
If you cannot access or are not satisfied with all the aforementioned methods, you can try third-party applications specially developed for this purpose. Moreover, these applications will also allow you to do much more with your screenshots, like editing them. Some of the most popular applications for taking and editing screenshots are the following:
-
Snagit (Paid Software)
-
Lightshot (Freeware)
-
Greenshot (Freeware)
Most probably, all these mentioned methods have solved your query about how to take a screenshot. If you are facing some issues or have any queries regarding your notebook, you must look at our other tutorials.